Создайте папку SPAM. Для этого зайдите в раздел Папки и в пустом поле в строке Создать Почтовый ящик введите слово SPAM большими буквами и нажмите на кнопку Создать.

После этого будет создана папка SPAM, в которую будут перемещаться ненужные письма. Система настроена так, что по истечении 5 суток после попадания в эту папку письма автоматически удаляются.
Создайте и настройте фильтр. Для этого в веб-интерфейсе почтового ящика выберите раздел Фильтр. В пустое поле введите любое название фильтра и нажмите на кнопку Добавить правило.

Так Вы создадите пустой фильтр с тем именем, которое вводили в соответствующее поле. После этого фильтр нужно настроить. Для этого выберите раздел Изменить правило.

Появится окно, в котором нужно создать правило. Поясним всё на примере правила, которое будет складывать в папку SPAM письма, которые фильтром приняты за спам и при этом не пришли от пользователя masha@dol.ru. То есть, masha@dol.ru может слать нам письма в пределах уровня спама 10+
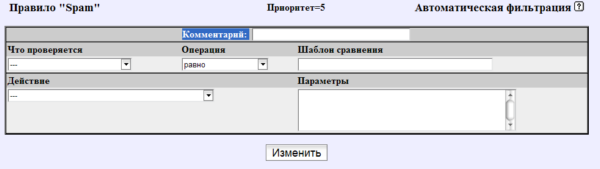
В поле «Комментарий:» можно записать описание фильтра и любые другие замечания.
В меню «Что проверяется» Вы должны выбрать либо поле заголовка либо другие условия. Поскольку необходимые нам поля в меню отсутствуют, выберем пункт «Произвольное поле заголовка». Правило должно срабатывать, если уровень спама 5 и больше плюсов.Выбираем операцию «равно». В шаблон сравнения пишем строку «X-Spam-Level:+++++*». Здесь мы указали поле служебного заголовка, совпадение с которым приведет к срабатыванию правила.
Важно! Если Вам потребуется указать совпадение с одним из нескольких полей заголовка (операция «равно одному из»), то поля нужно писать через запятую без пробелов, т.к. он являлся бы частью шаблона. Символ звездочка (*) указывает, что в шаблоне может быть любое количество произвольных символов.
Нажмите на кнопку «Изменить». Этим вы сохраните созданное правило, а также добавите новую строку для ввода следующего условия.
Теперь нужно сделать так, чтобы правило не срабатывало, если письмо пришло с адреса masha@dol.ru. Для этого добавим в фильтр еще одно условие: выбираем в меню «Что проверяется» пункт «Адрес отправителя (From)», в меню «операция» пункт «не равно», а в поле «Шаблон сравнения» - masha@dol.ru.
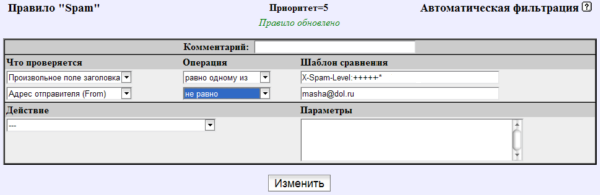
Мы создали условие, при котором срабатывает правило. Теперь надо создать последовательность действий, которую будет выполнять правило.
В меню «Действие» выбираем пункт «Сохранить в», а в поле «Параметры» пишем SPAM. Теперь при срабатывании правила письмо будет сохраняться в папку SPAM.
Нажмите на кнопку «Изменить», для того чтобы сохранить внесенные изменения в правило. Добавится еще одно поле для описания действия. В меню «Действие» нужно выбрать «Уничтожить !Должно быть последним!». Снова нажмите на кнопку «Изменить». Дело в том, что во время обработки почты письмо находится не в какой-то конкретной папке Вашего почтового ящика, а в очереди. По завершении обработки письмо из очереди записывается в папку Входящие. Поэтому и требуется последняя запись, чтобы после отработки фильтра и доставки письма в ящик оно было удалено из очереди.
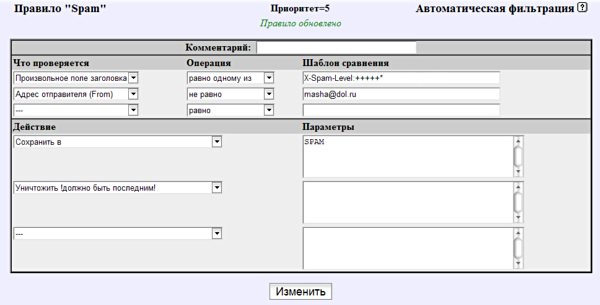
Вернемся на страницу «Фильтры». Правило SPAM имеет приоритет 5. В случае, когда имеется только один фильтр, это ничего не значит. Однако, когда фильтров несколько, приоритет определяет порядок их отработки, при этом первым отрабатывается фильтр с наибольшим значением приоритета. Например, действие, выполняемое созданным правилом, можно было бы задать двумя правилами. Одно правило с большим приоритетом проверяло бы, пришло ли письмо от masha@dol.ru и в случае успеха сохраняло бы его во Входящие, а второе правило проверяло бы письмо на наличие спам-заголовков.
Для получения подробной справки по системе фильтрации почты Вам следует нажать на иконку  , находясь на странице «Фильтры».
, находясь на странице «Фильтры».
Как работать с папкой SPAM.
Вариант 1. После того как Вы настроили правила фильтрации, письма с уровнем СПАМ'а ≥5 будут попадать в папку SPAM. Чтобы просматривать и удалять письма из данной папки, Вы должны зайти на сервер http://mail.dol.ru, ввести полностью Ваш e-mail адрес и почтовый пароль, нажать на OK. После этого зайти в раздел Папки и в колонке Почтовый ящик выбрать папку SPAM. Если у Вас возникнут трудности или вопросы как работать с письмами, то сверху в появившемся окне нажмите на знак вопроса (?) для получения подробной справки (помощи).
Вариант 2. (Для опытных пользователей). Доступ к данной папке Вы можете получить и по протоколу IMAP, настроив соответствующим образом Вашу почтовую программу.
Вариант 3. (Для специфических целей). Также Вы можете закачать содержимое папки SPAM, используя протокол POP3. Для этого надо создать новую учетную запись в Вашей почтовой программе и прописать в качестве логина