- Запустите почтовую программу. Это можно сделать последовательным нажатием «Пуск/Программы/Outlook Express» (“Start/Programs/Outlook Express”).
- Откройте меню «Сервис/Учетные записи» (“Tools/Accounts”)
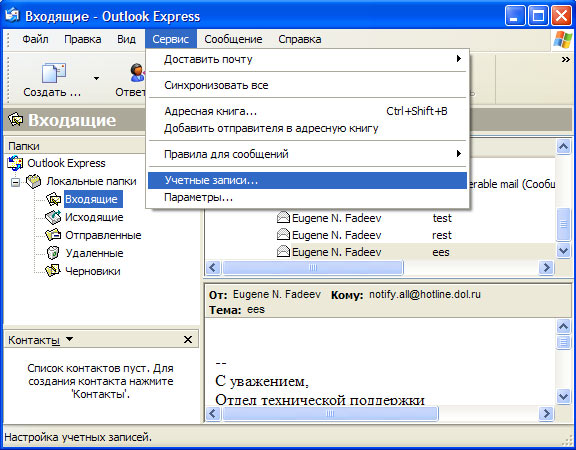
- Перейдите на вкладку «Почта» (“Mail”) и нажмите кнопку «Добавить/Почта» (“Add/Mail”)
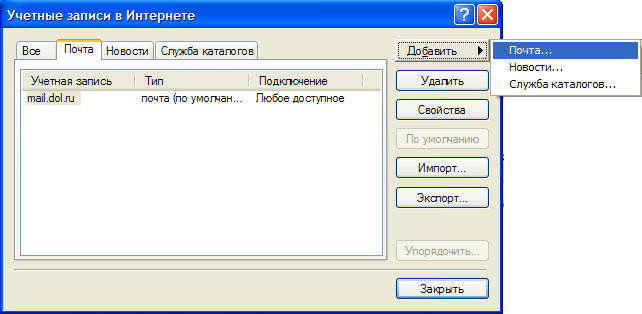
- В появившемся окне введите свое имя, например Иван Петров, нажмите «Далее» (“Next”)
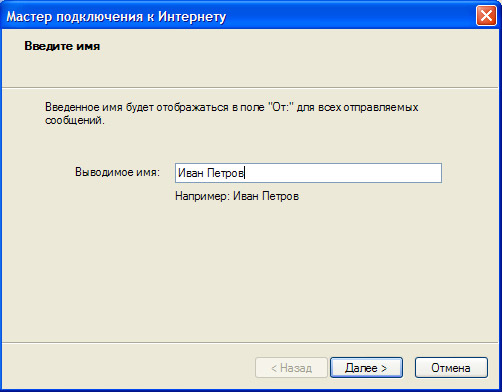
- В следующем окне введите адрес электронной почты, например ivan@dol.ru
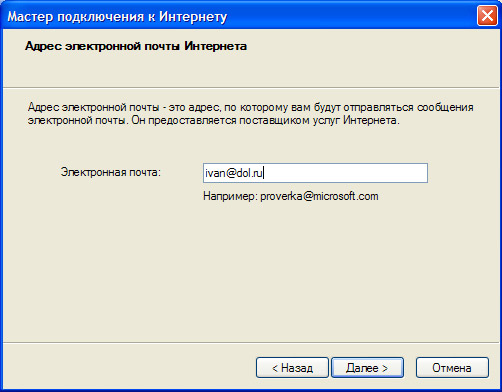
- Выберите POP3 в строке «Сервер входящих сообщений» (“My incoming mail server”), если Вы хотите принимать почту по протоколу POP3.
- Или выберите IMAP в строке «Сервер входящих сообщений» (“My incoming mail server”), если Вы хотите принимать почту по протоколу IMAP4.
Укажите mail.dol.ru в строке «Сервер входящих сообщений» (“Incoming mail POP3, IMAP, HTTP”).
Укажите mail.dol.ru в строке «Сервер исходящих сообщений» (“Outgoing mail SMTP”).
Нажмите «Далее» (“Next”)
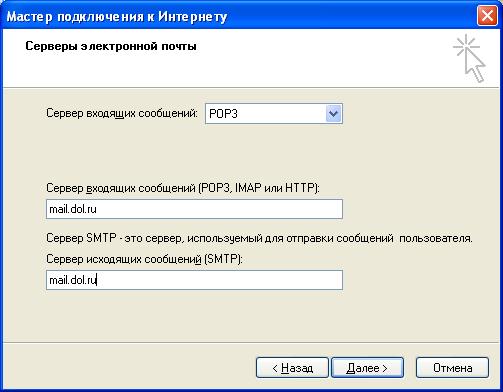
Пропишите Ваш e-mail адрес (как он заведен в Демосе) в строке «Учетная запись» (“Account name”). Укажите пароль к почтовому ящику (Password). Опцию «Использовать безопасную проверку пароля (SPA)» включать не нужно. Нажмите «Далее» (“Next”).
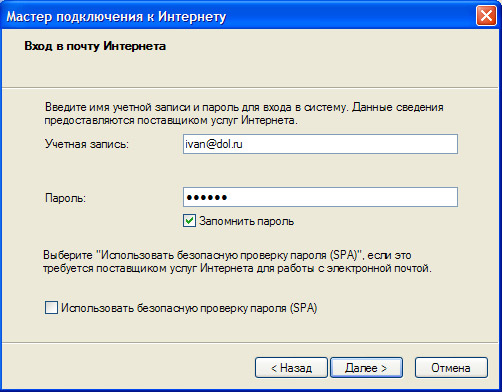
- Нажмите «Готово» (“Finish”).
- Если Вы вывбрали для получения почты протокол IMAP, то Вам будет предложено загрузить папки с почтового сервера. Нажмите «Да» (“Yes”).

- После подключения к серверу Вам будет предложено выбрать папки, которые будут отображаться в почтовом клиенте. Сделайте нужный выбор и нажмите «Ok».
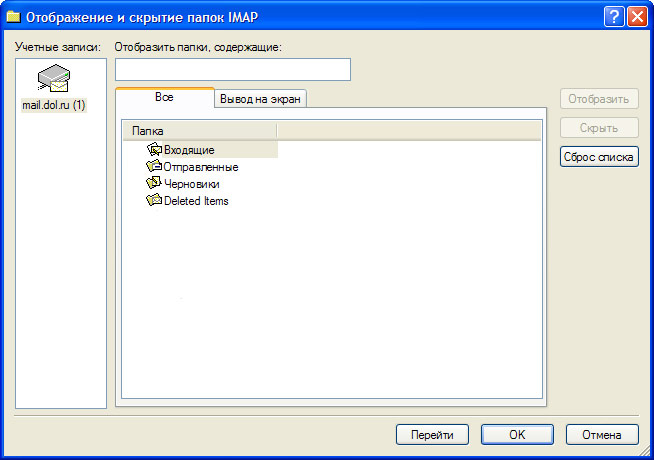
- Откройте меню «Сервис/Учетные записи» (“Tools/Accounts”)
- Перейдите на вкладку «Почта» (“Mail”).
- Выделите Ваш почтовый ящик и нажмите кнопку «Свойства» (“Properties”).
- Перейдите на закладку «Серверы» (“Servers”)

- Отметьте поле «Проверка подлинности пользователя» (“My server requires authentication”) и нажмите на кнопку «Настройка...» (“Settings...”)

- Включите режим «Использовать для входа» (“Log on using”) и введите в поля «Учетная запись» (“Account name”) и «Пароль» (“Password”) Ваш почтовый адрес и пароль от него соответственно. Нажмите OK после чего перейдите на закладку «Дополнительно» (“Advanced”)

- В поле «Исходящая поча (SMTP)» наберите 587.
Если Вы получаете почту по протоколу POP3 и хотите хранить переписку на нашем сервере, отметьте «Оставлять копии сообщений на сервере» (“Leave a copy of messages on the server”), при этом рекомендуется отметить также «Удалять с сервера при очистке папки "Удаленные"» (“Remove from server when deleted from 'Deleted Items'”), чтобы избежать быстрого переполнения ящика. Если Вы решите оставлять входящую почту на нашем сервере, пожалуйста, следите за тем, чтобы Выш почтовый ящик не переполнился. Это может стать причиной недоставки новой корреспонденции. Нажмите «OK».

- Если Вы используете протокол IMAP, то Вам необходимо откроыть меню «Сервис/Параметры» (“Tools/Options”). В появившемся окне необходимо выбрать закладку «Обслуживание» и установить галочку в строке «Уничтожать удаленные сообщения при выходе из папок IMAP». В противном случае сообщения будут оставаться на сервере помеченными на удаление до тех пор, пока вы вручную не проведете сжатие папок.
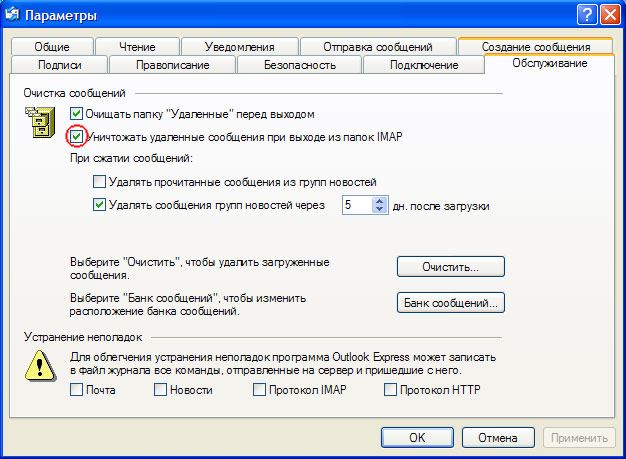
Создание почтового ящика закончено.